How To Remove Anything From Your Photo With GIMP
Removing anything in GIMP is easy when yous know the steps… and practice! When planning this GIMP tutorial, I had a choice; simple or complex.
Simple tutorials abound all over the internet on how to remove objects of all kinds. I thought to myself, where'south the fun in that! So, I decided to create a more challenging type of GIMP edit where you'll learn how to remove someone from a complex groundwork!
The video tutorial above takes about 15 minutes to complete. All the same, the bodily edit of removing the subject tin be done in v minutes or less.
You'll demand to commencement learn the steps, the tools required to achieve this edit, and again, practice! Stride-by-step instructions are located below for those that prefer to read.
If you're ready to learn the tools required to remove anything in GIMP, allow's do it!
Footstep one: Download and Open up The Epitome
Pace two: Remove From the Waist Downwardly
To become you started with this GIMP edit, we're going to begin with the piece of cake stuff. This includes everything from the waist down. From the waist upwardly, the groundwork is more than complex and will require a few more steps. We'll cover that in the next editing step.
For this edit, we will use two main tools; the Clone (C) and Healing (H) tools. In the next step, we'll add an additional tool to remove her birthday.
- Clone Tool - this tool takes a portion of your image and copies it to your desired location.
- Healing Tool - this tool is similar to the Clone tool. Withal, it doesn't copy pixel by pixel. Instead, it analyzes the texture, contrast, colors, etc., and blends it with the retouched area.
For more than detailed info on how the Clone and Heal tool work in GIMP, check out this tutorial.
Before using either the Clone or Heal tool, you need to let GIMP know what part of the image will exist used for retouching. Grab your Clone tool (C) and effort to apply it to a layer. Nothing happens.
To target an area to copy from, hold down your Alt or Pick key and click the part of the photograph where you'd like to copy from. When you exercise, the shape of your brush will be left backside.
In this case, I'thousand using a round soft-edged brush, and I have a (dashed) circle left where I clicked. As yous employ your brush to the image layer, the target circle volition follow your castor strokes.
One time you release your mouse push, the target circle will revert back to the original target area. To remove the dress, we'll target the stairs to be used to clone over our subject.
First, make a duplicate of the image layer and rename it Retouched 1.
The primal for this edit is aligning the target with our brush stroke so the edge of the steps matches. You may accept to give it a go a couple of times to get the proper alignment.
One time you have a stroke accordingly aligned, embrace the dress from the opposite side of your target area, and elevate your brush towards it. As you lot accomplish the edge of the canvass, the cloning will stop. Since you're outside of the paradigm area, the Clone tool no longer has any pixels to copy from.
Release your mouse button and keep where you left off. Repeat until the outset footstep is complete.
Adjacent, work on the adjacent step until all of them take replaced the clothes.
Now that all your steps are in place, take a closer expect at them. What do you see? Almost probable, you'll see a pattern of textures, details, objects, etc., announced. This was caused by "cloning" and looks unnatural.
To ready it, nosotros're going to use our Heal tool (H) to blend in the duplicate item. Again, like with our Clone tool, we demand to give GIMP a target to work from with Alt or Option and and so click where you lot'd like to retouch from.
Paint over any duplicate items, and they blend in with the surrounding surface area. I'd recommend a brush size slightly larger for the all-time results than the object to be removed.
Footstep #three: Remove Upper Body
Now the fun begins!The groundwork backside our subject is a footling more circuitous vs. the stairs. The circle shape behind her is going to require a more thoughtful approach.
If y'all endeavor to clone the circumvolve every bit you did with the stairs, you lot'll be hither all mean solar day since it'due south not going to marshal every bit easily as the straight border of the stairs.
No worries, I take the solution! Nosotros're going to make a copy of the background, rotate it, paste it, and alloy it to remove the rest of her. The tool of choice volition be the Rectangle Select tool (R). We'll employ this to select the groundwork and clone it to proceed the shape, full circle.
With the Rectangle Select tool (R), make a selection to the left of our subject.
Only select the part of the groundwork that includes the circumvolve shape. Get as close to her trunk without information technology existence role of the pick. Hither are the next steps…
- Re-create the option – Cmd. or Ctrl. + C
- Paste it – Cmd. or Ctrl. + Five
- Click on the "New Layer" icon at the bottom of the Layers panel.
- Transform the layer by going to Layer > Transform > Flip Horizontally.
- Motion the layer to the right and align accordingly.
- Right-click on the layer (in the Layers panel) and choose "Merge Down."
Nosotros now need to touch-up the hard edges of the copy. Use a combination of your Clone & Heal tool to blend in the straight edges.
Echo the above steps, but this time copy the top half of the circumvolve and flip vertically. Motion it downwards to complete the circle shape. Blend in this portion of the edit.
The but part left of the bailiwick to remove is the middle. Use the clone tool as yous did with the stairs to remove the remainder of her body. Make sure to use the Heal tool to alloy in as needed.
Now that yous know how to remove annihilation in GIMP, how did your edit turn out? Perfect? Or does it demand some work?
Don't wait perfection the first time. It volition take time to practice what y'all learned and go accepted to the tools.
Need help with this edit? Join me and thousands of other photographers and editors in our private Facebook group.
It's a keen place to ask questions, larn, share, and grow as a photographer/editor. Oh, and post your final edit along with any questions!
Expand your editing skills with some other GIMP editing tutorial. Or this tutorial that will show you how to remove a background and retain hair detail!
Like this commodity? If so, please share!
stewarteavelifire.blogspot.com
Source: https://parkerphotographic.com/how-to-remove-anything-in-gimp/
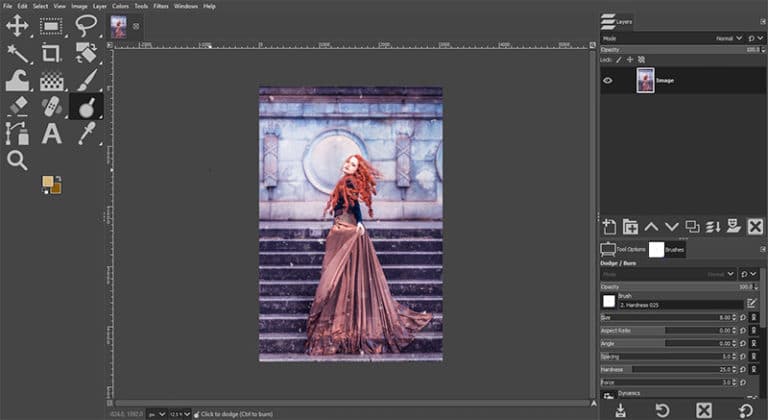
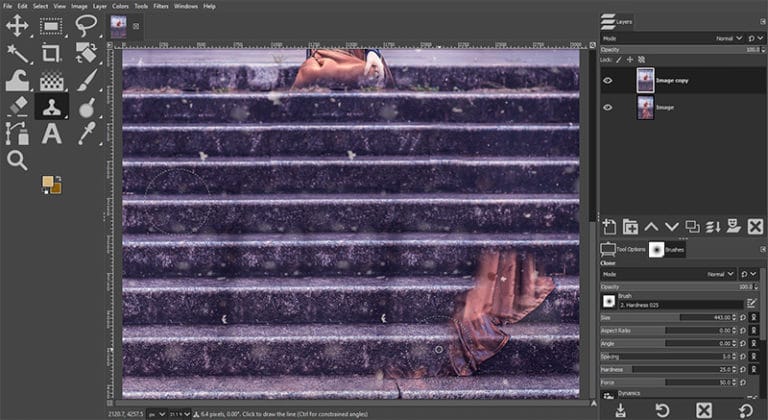
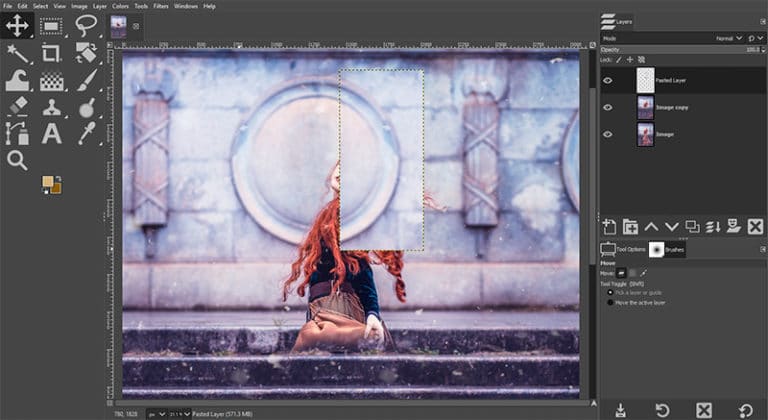

0 Response to "How to Isolate Text in Gimp to Upload Onto a Shirt"
Post a Comment